Sharing Your Calendar
Sharing your Daylite calendar with other programs lets you work cross functionally, and more efficiently. With your Daylite calendar available in other apps, you can take advantage of the features they offer as well.
Daylite makes it easy to share your calendar with the Calendar app on the Mac, iPhone, and iPad.
Benefits of Sharing your Daylite Calendar
Sharing your Daylite calendar allows you to see your appointments in other apps, so you can add, edit, or leverage your calendar even when you're working outside of Daylite.
Pro Tip:
Sharing your Daylite calendar with another program's calendar application DOES NOT merge the databases together. When you share your Daylite calendar, each database is kept as its own calendar group.
Create App Specific Username and Password
When you share your Daylite calendar, you create a unique app-specific username and password. This allows you to securely connect your Daylite calendar to other applications, like Apple Calendar, without using your main account credentials.
Log in to Account Manager
Select Integrations
Click + New App Login.
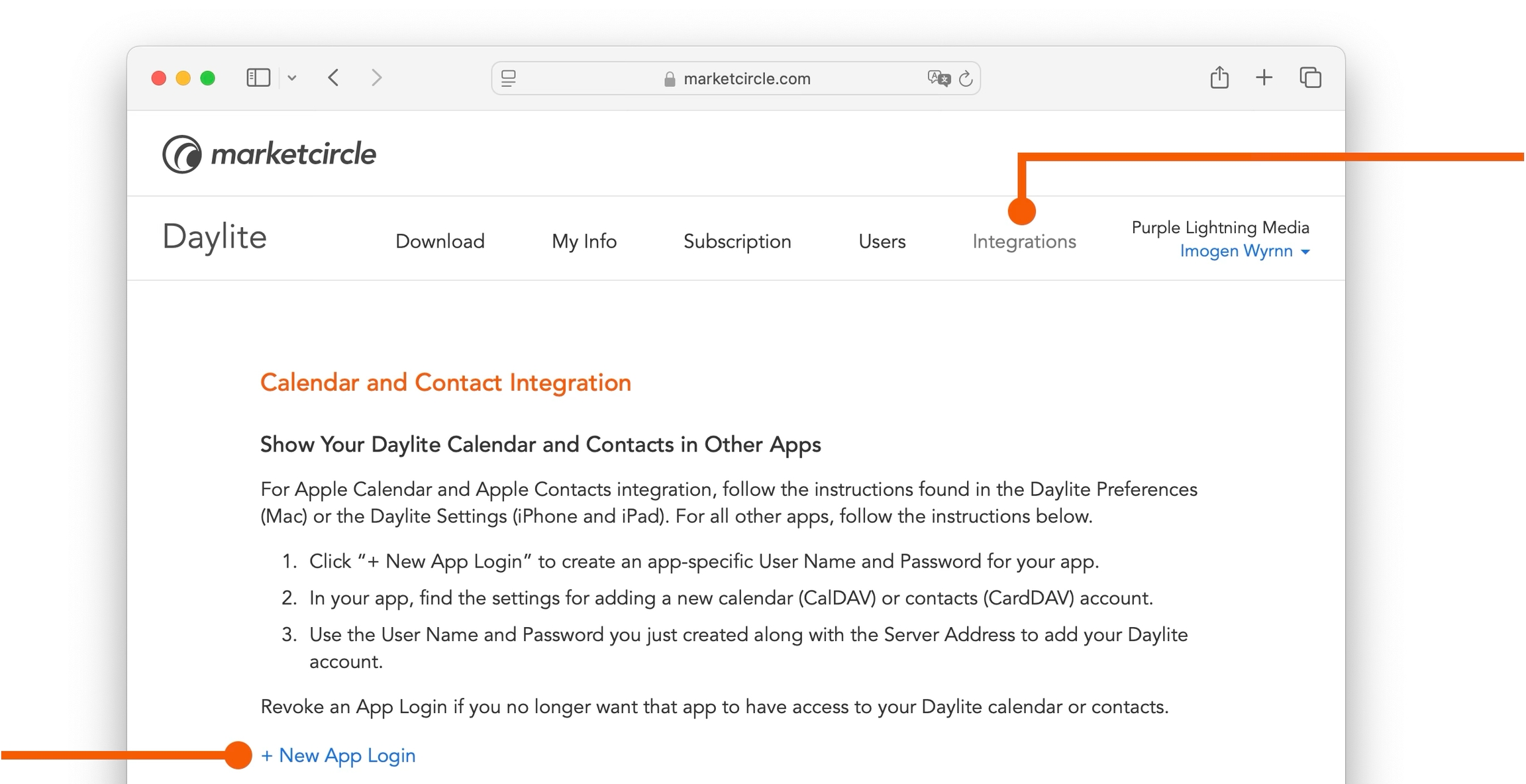
Enter the name of the app or person you’re sharing with, then click Generate.
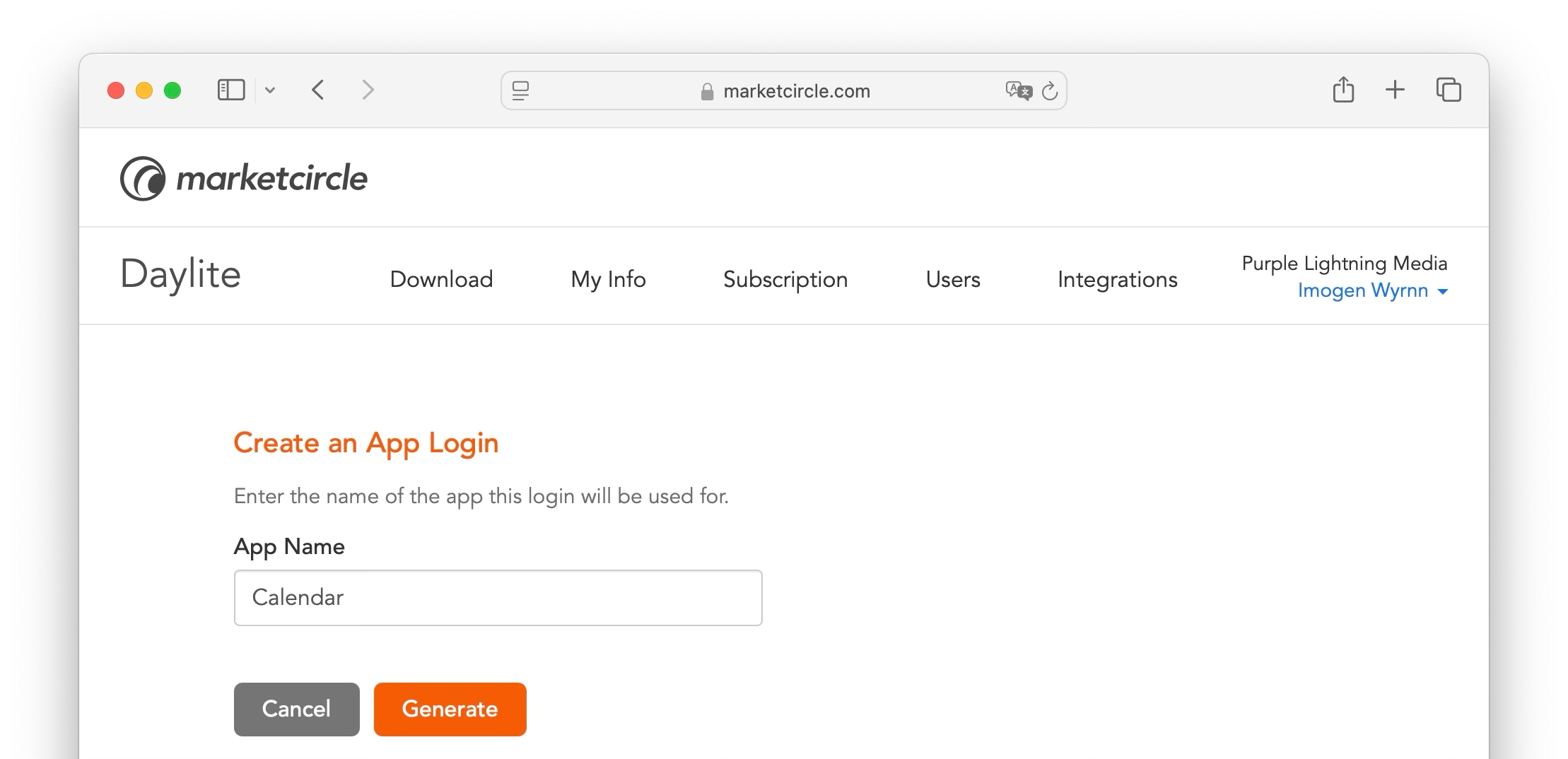
Once completed Daylite will generate a unique username, password, and provide you with a server address. Use these to add your Daylite calendar to a CalDAV-compatible calendar application.

Each time you share your calendar, a new set of credentials is generated. These credentials are specific to your device and application, meaning they won’t affect your main Daylite login. If you need to remove access or update your setup, you can manage these credentials from your Account Manager.
Add Your Calendar to Apple Calendar on the Mac
Open Calendar and click Calendar > Add Account
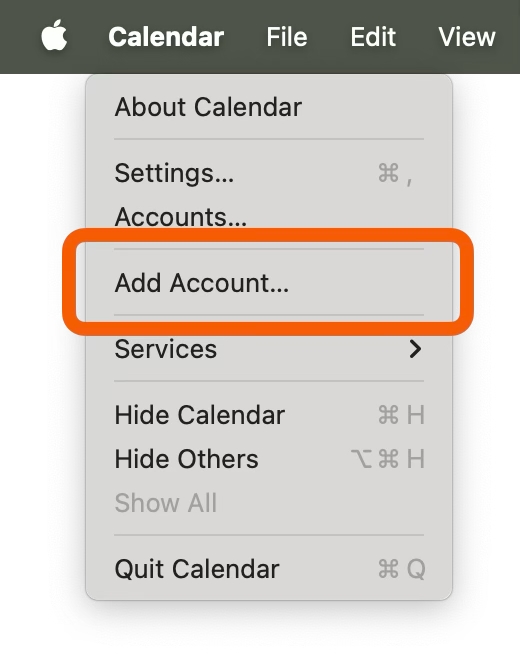
Choose Other CalDAV Account... and click Continue
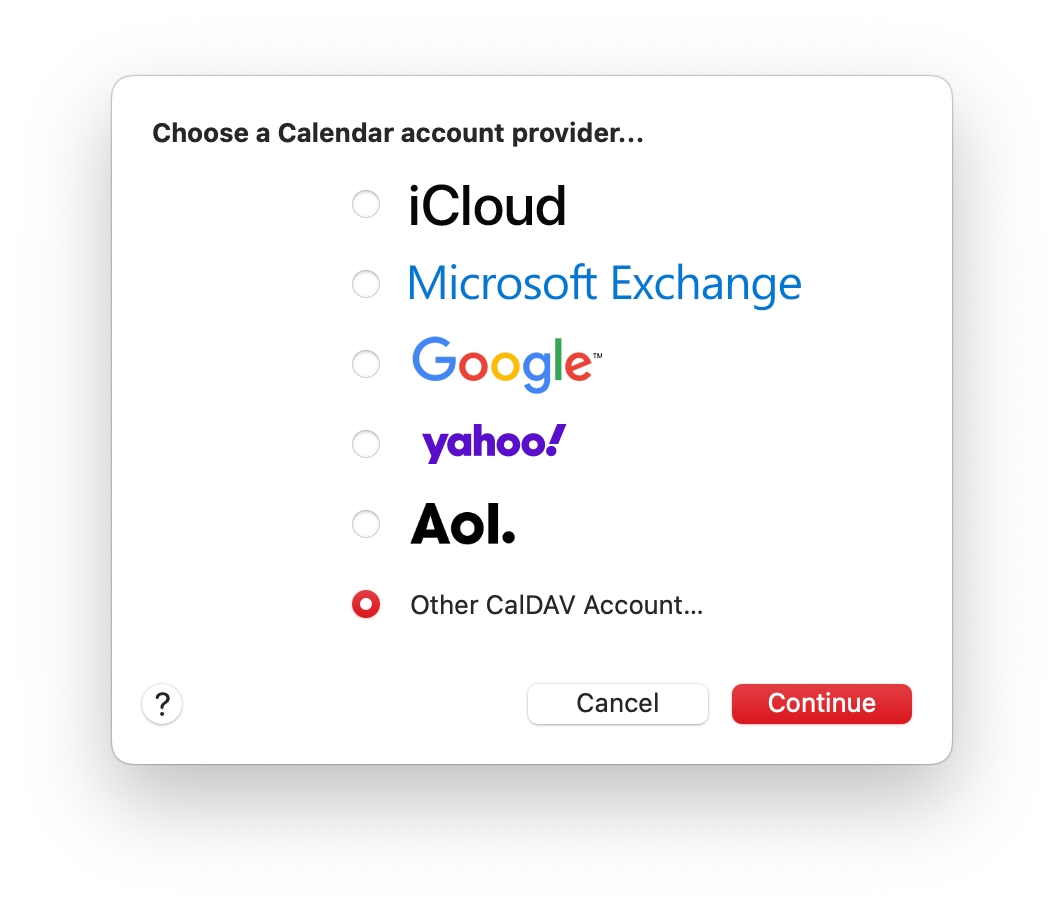
Change the Account Type to Manual
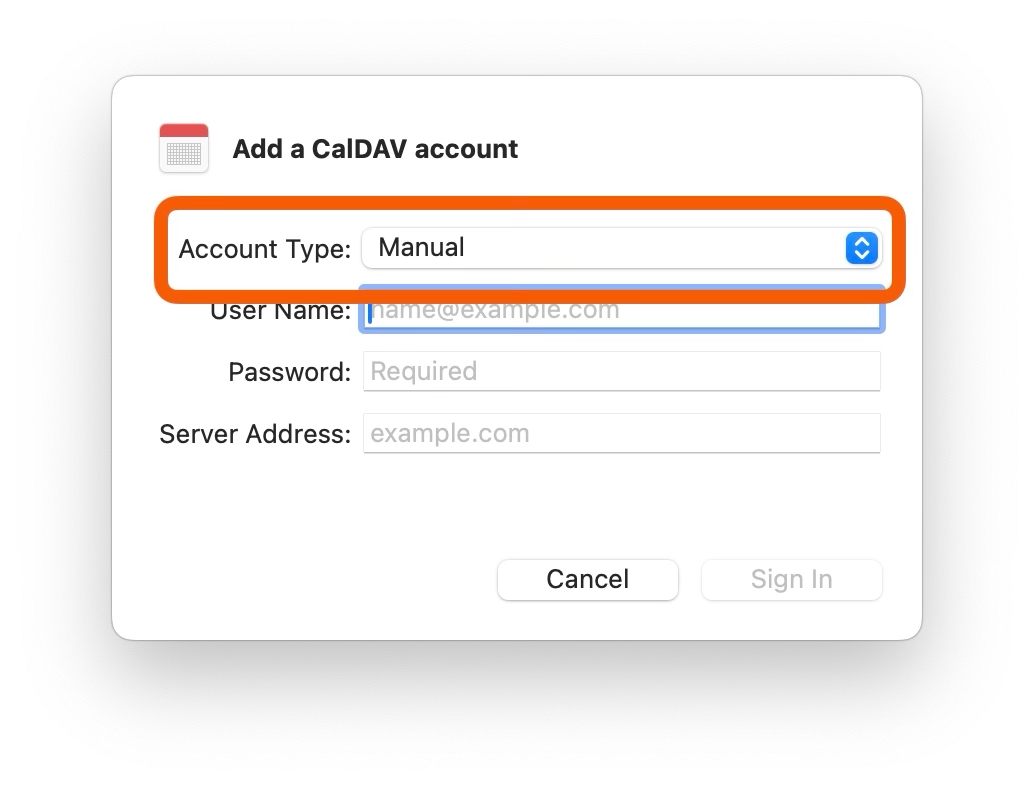
Copy/Paste the app specific Username and Password, and add the Server Address

Click Sign In
Once you've entered your app-specific username, password, and server details, your Daylite calendar will be added to Apple Calendar. Your appointments will now sync automatically, keeping your schedule up to date across your devices and apps.
Make Daylite your Default Calendar on the Mac
Navigate to Calendar > Settings > General.
Click Default Calendar and choose Daylite.

Remove Daylite Calendar Sharing on the Mac
If you no longer want your Daylite calendar to appear in the Calendar app on a device, you can disable calendar sharing. This removes the calendar from the device's Calendar app, but doesn't delete them from Daylite.
Go to the Calendar app on your Mac
Choose Calendar > Accounts, then select your Daylite account you want to delete
Click - at the bottom of the account list
Log into Account Manager
Select Integrations
Within the Calendar and Contact Integrations list, locate the App specific username you wish to remove
Click Revoke
Click Revoke again to confirm
Add Your Calendar to Apple Calendar on iOS and iPadOS
Open Settings > Apps > Calendar
Tap Calendar Accounts > Add Account
Choose Other
Tap Add CalDAV Account
Copy/Paste the server, and app specific Username and Password in the correct fields
Making Daylite your Default Calendar on the iPhone or iPad
Navigate to Settings > Calendar on your iPhone or iPad.

Tap Default Calendar and select your Daylite account.

Add Your Calendar to Other Calendar Apps
Daylite uses CalDAV, a standard protocol supported by many calendar applications. This means you can add your Daylite calendar to apps like Fantastical, and BusyCal.
Most CalDAV-compatible apps will require your server address, app-specific username, and password, which you can generate in your Account Manager under Calendar and Contact Integration. If a port number is required, use 443.
Refer to your calendar app’s documentation for specific setup instructions.
Wrap Up
With Daylite shared with the Calendar app on the Mac, iPhone, and iPad, you are well on your way to building more relationships, closing more deals, getting more done, and scaling your business in ways you never could before.
Want to share your Daylite contacts with other apps too? Then check out How to Share Your Daylite Contacts., and get ready to take your business to the next level.
Last updated
Was this helpful?